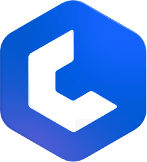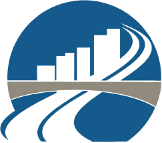Understand How Calendars Work
While Methvin Gantt automatically provides you with default calendar settings (Monday through Friday, 8AM to 5PM), those defaults might not be the right fit for your projects. Here are a few topics that may answer some specific questions you have about making changes to your schedule:
How do all of these calendars work together?
There are four types of calendars in Methvin Gantt: base calendars,project calendars,task calendars, and resource calendars.
 Base calendars are used almost like a template for project, task, and resource calendars. They define the standard working and non-working times for all projects in your organization. They specify the work hours for each day, the work days for each week, and any exceptions, like company holidays. Three default base calendars are already set up in Methvin Gantt: Standard, 24 Hours, and Night Shift.
Base calendars are used almost like a template for project, task, and resource calendars. They define the standard working and non-working times for all projects in your organization. They specify the work hours for each day, the work days for each week, and any exceptions, like company holidays. Three default base calendars are already set up in Methvin Gantt: Standard, 24 Hours, and Night Shift.
Important:Using Methvin Gantt with Project Web App?If so, check with your administrator to request changes to base calendars.
 Project, resource, and task calendars use a base calendar as a template, and then are modified to reflect the unique working days and hours for individual projects, resources, or tasks. These unique calendars are particularly helpful when accounting for things like a leave of absence, shift work, or tasks that are completed by equipment that runs throughout nights and weekends.
Project, resource, and task calendars use a base calendar as a template, and then are modified to reflect the unique working days and hours for individual projects, resources, or tasks. These unique calendars are particularly helpful when accounting for things like a leave of absence, shift work, or tasks that are completed by equipment that runs throughout nights and weekends.
These calendars all stack together to frame how work is scheduled on a project.
An example...
Let's say your organization is located in Seattle, and has a typical work week of 8-hour work days, Monday through Friday. The base calendar reflects these working days and hours, as well as company holidays, like July 4 for Independence Day, and December 25 for Christmas.
A project manager starts a new project that runs from July 1 to July 15, and requires a Tuesday-Saturday work week.
The base calendar shows the Monday through Friday work week, with July 4 identified as a non-working holiday.
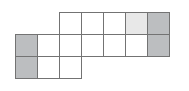
The project calendar uses the base calendar as a starting point, but adds that Saturdays are now working days, and Mondays are now non-working days.
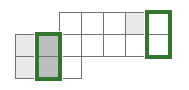
One task in the project takes place in another country, so the July 4 holiday won't apply. The task calendar adds that July 4 is a working day.
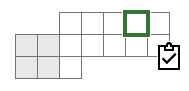
Finally, the resource that will be working on the task has a different working schedule than the rest of your organization. The resource calendar adds that Tuesday is a non-working day, and Wednesday through Saturday are 10-hour days.
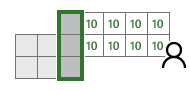
When Methvin Gantt schedules the task, it accounts for the assigned resource's calendar, the task calendar, the project calendar, and the base calendar.
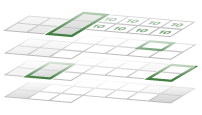
The resulting availability contributes to how Methvin Gantt calculates the start and finish dates for the task and the project.
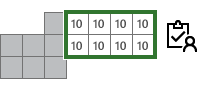
Create a new base calendar
Methvin Gantt includes a few different base calendars, by default:
-
Standard: 8AM to 5PM, with a one-hour lunch break at 12PM.
-
24 Hours: 12AM to 12AM, every day.
-
Night Shift: 11PM to 8AM, with a one-hour break at 3AM.
If these calendars aren't quite working, you can adjust them for your project, or create a new base calendar that others can also use.
-
Click Project>Properties>Change Working Time.
-
Click Create New Calendar.
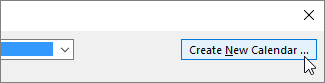
-
Give the new calendar a Name, select Create new base calendar, and then click OK.
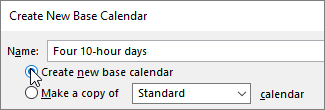
-
Click the Work Weeks tab, and then click Details.
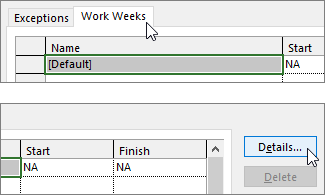
Note:What about holidays? Use the Exceptions tab to add holidays to your schedule.
-
Select the day (s) that you want to change the working times for, and then choose whether you want them to be working or nonworking time.

-
If you chose Set day(s) to these specific working times, use the From and To columns to set the working times for the selected days.
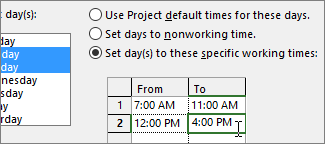
-
Click OK to return to the Change Working Time dialog box, and then click OK again.
Set the general working days and times for a project
If your project's regular working schedule doesn't map to any of the available base calendars, you can change the working days and times for your project so that work gets scheduled appropriately.
Set the general working days
Tip:Are other projects using a similar schedule?Save your coworkers some time by creating your project's schedule as a new base calendar!
-
Click Project>Properties>Change Working Time.
-
With the calendar marked as (project calendar)selected from the For calendar list, click the Work Weeks tab, and then click Details.

Note:What about holidays?Use the Exceptions tab to add holidays to your schedule.
-
Select the day (s) that you want to change the working times for, and then choose whether you want them to be working or nonworking time.

-
If you chose Set day(s) to these specific working times, use the From and To columns to set the working times for the selected days.
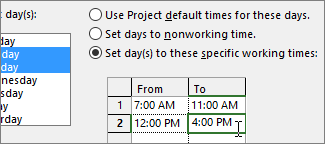
-
Click OK to return to the Change Working Time dialog box, and then click OK again.
Tip:Got a change in working days or times mid-project?Before clicking Details, give each time frame a name on the Work Weeks tab, and add Start and Finish dates. Select the first time frame to set Details, and then repeat the process for the next time frame.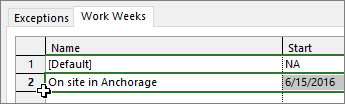
Use a different base calendar for project scheduling
If another base calendar already exists that maps to how you'd like work scheduled on your project, you can easily change this in the Project Information dialog box. Project includes a few different base calendars, by default, and your organization may have additional base calendars that an administrator has added to capture other common schedules.
-
Click Project>Properties>Project Information.
-
In the Calendar list, choose the calendar you'd like to use to schedule work, and then click OK.
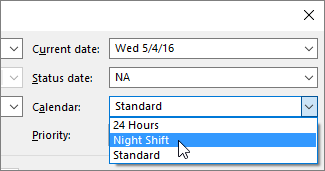
Tasks and resources can use their own calendars, in addition to this project calendar.Learn more.
Add a holiday to the project calendar
Methvin Gantt doesn’t include preset holidays, but you can add them to any calendar to make sure work is not scheduled on days when your organization isn't working.
-
Click Project>Properties>Change Working Time.
-
Select a calendar from the For calendar list, and then click the holiday on the calendar.
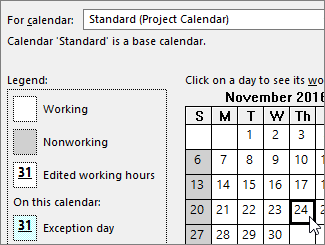
-
On the Exceptions tab, type a Name for the holiday, and then press Enter.
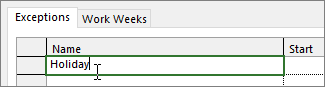
The Start and Finish dates are populated with what you had selected on the calendar, and the day is marked as nonworking.
-
If this holiday will happen again during the project (especially if the project goes longer than a year), select the holiday and click Details.
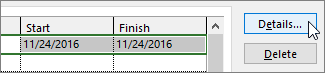
-
Under Recurrence pattern, set how often the holiday will repeat.
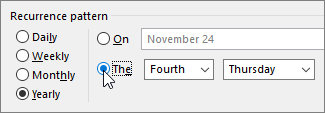
Tip:You can also set a Range of recurrence if the holiday happens repeatedly and then stops.
-
Click OK to return to the Change Working Time dialog box, and then click OK again.
Any tasks that resources are assigned to will now be scheduled around the holiday by, typically, lengthening the number of days it will take to complete the task.