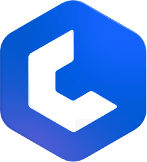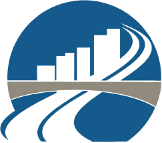Auto price from Master and Auto price from Projects
The Auto price feature allows users to efficiently price unpriced bill items by using data from similar items either from a Master or from other Projects. This can save time by pulling accurate pricing data from pre-existing resources.
Auto price from Master
The Auto price from Master option lets you price bill items by matching them with similar items in a master you select. Before using Auto price from Master, ensure you have added a Master to your project.
Access Auto price from Master
- Click the Auto price from Master
located in the right-hand toolbar.
- This opens the Auto price window where the system will display matched data for your unpriced bill items.
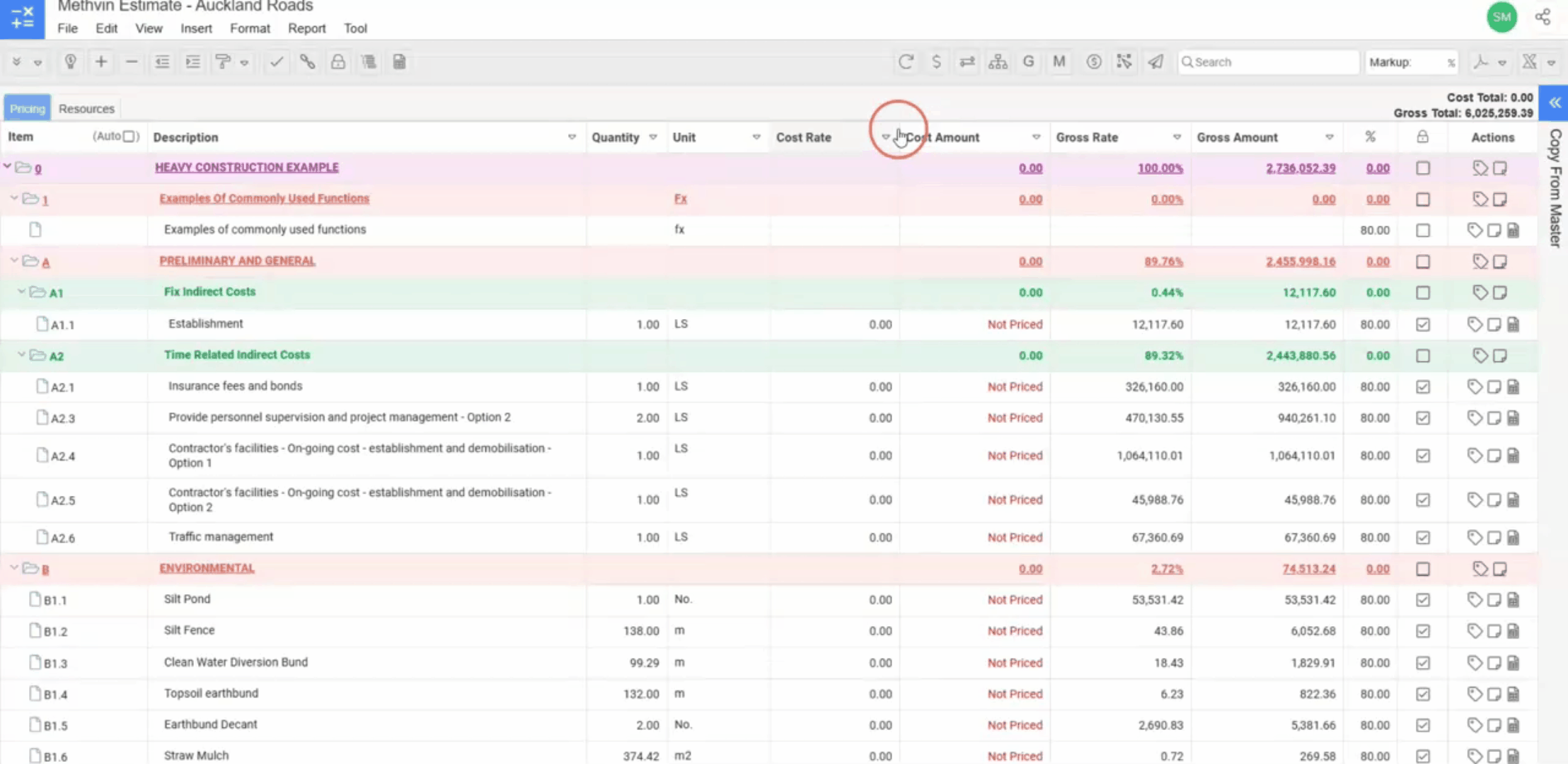
Auto price Window Overview
The window displays matched items with the following headings,
- Item: The bill item number from your project.
- Description: The description of the bill item.
- Unit: The unit of the item in your project.
- Master Description: The corresponding description of the item in the Master.
- Master Unit: The unit in the Master item.
- Master Cost Rate: The cost rate of the Master item.
- Percentage: How closely the project item matches with the Master item.
- Tick Column: A checkbox to select the item to be Auto priced.
- Actions Column: View the worksheets for the master item.
Auto price the Selected Item
- Review the matching percentage and check the boxes in the Tick Column for the items you want to Auto price.
- Click the Auto price button. The selected item(s) will be priced with the Master cost rate, and the corresponding worksheets will be imported along with the pricing.
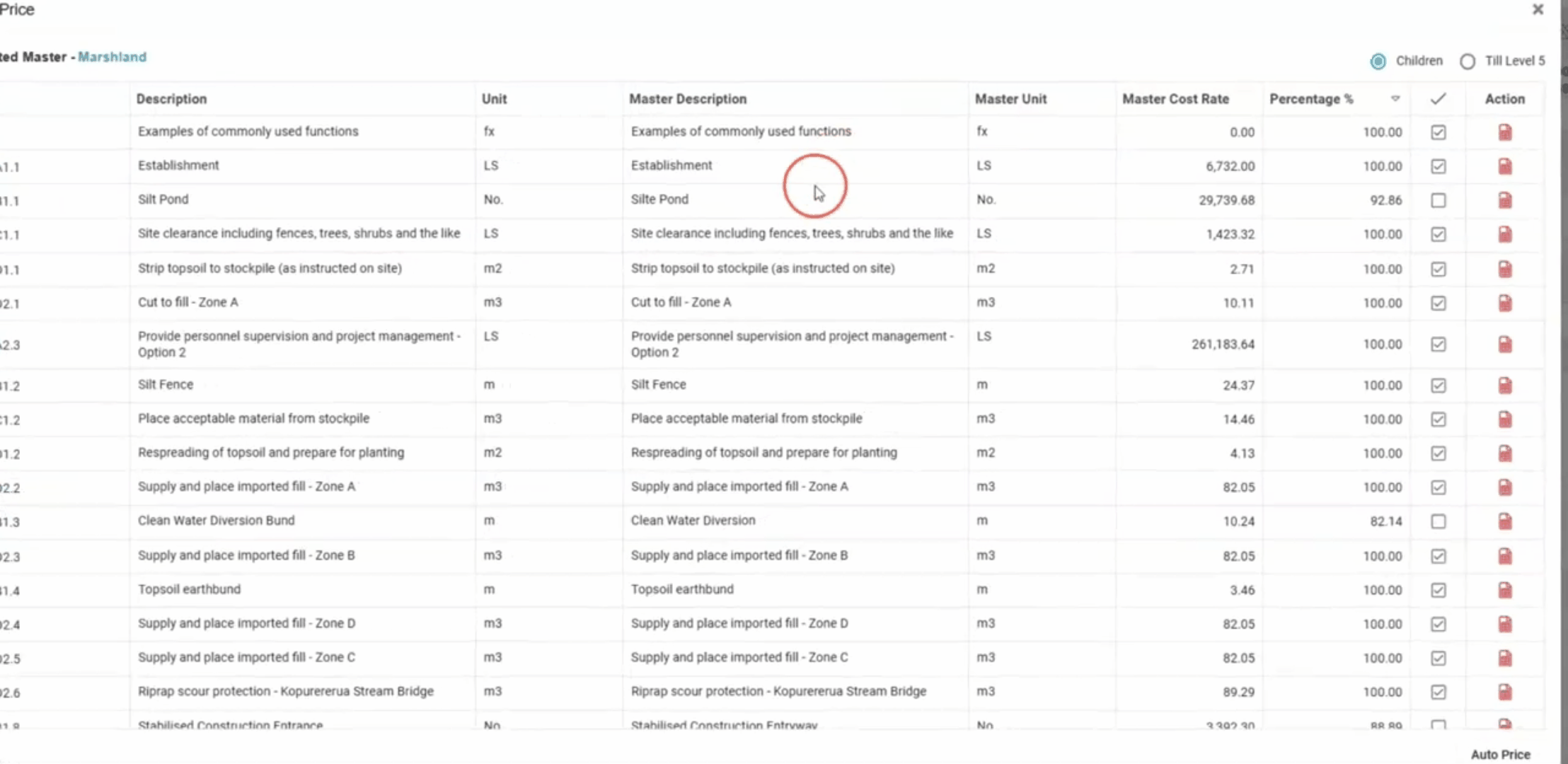
Display Options
You can toggle between different display levels, such as Children or up till Level 5, depending on the hierarchy and structure of the bill items in your project.
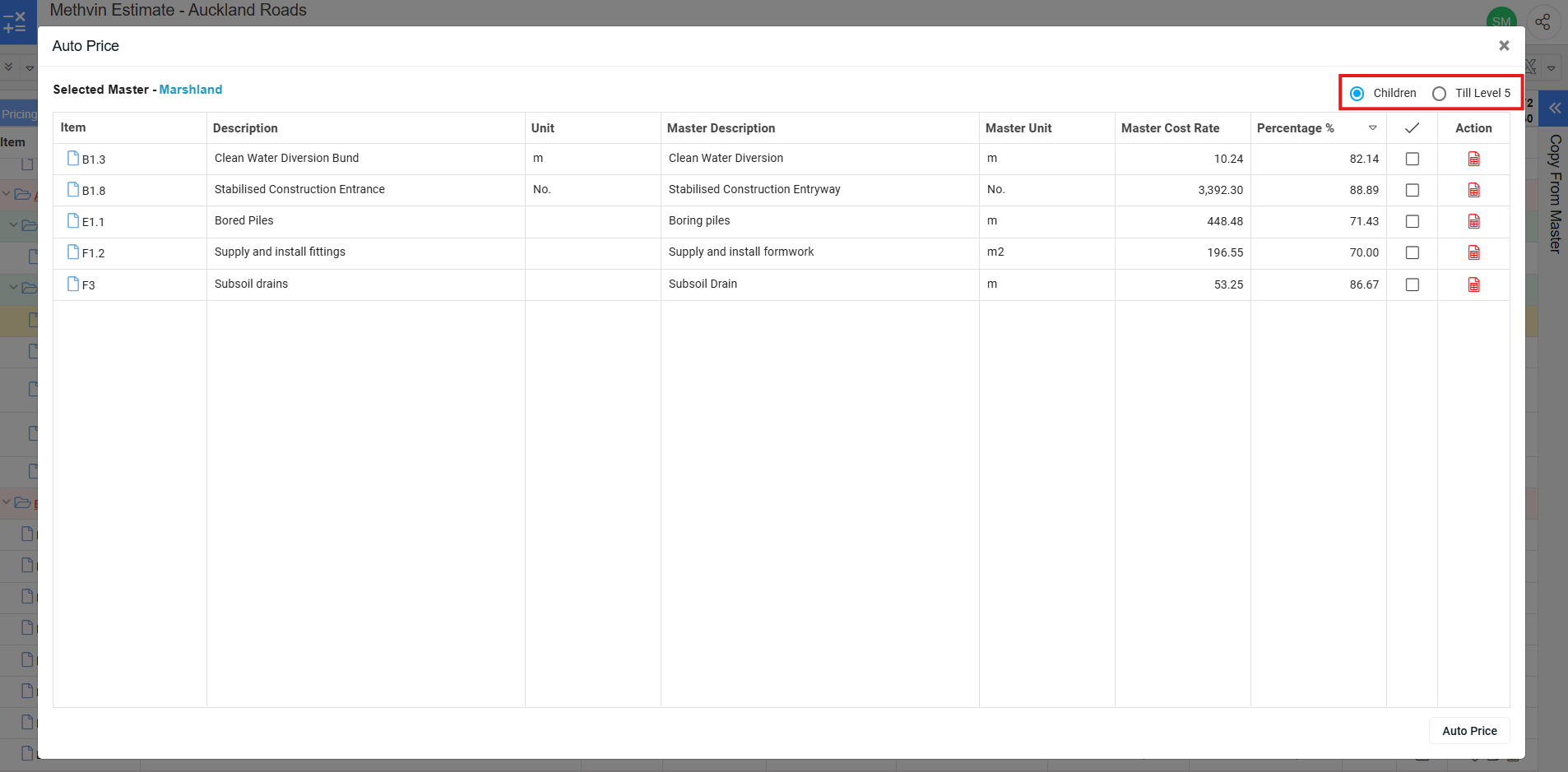
Auto price from Projects
The Auto price from Projects option allows you to price an unpriced bill item using similar items from other projects, without needing to add a Master. From this option you can choose the best priced item from your previous projects.
Access Auto price from Projects
- Right-click on any unpriced bill item in your project.
- From the context menu, select Auto price from Project
.
- This opens the Auto price window with data from other projects.
Auto price the Item
- After reviewing the list, tick the checkbox of the item that matches best.
- Click Auto price to automatically price the item in your project using the selected project's cost rate.
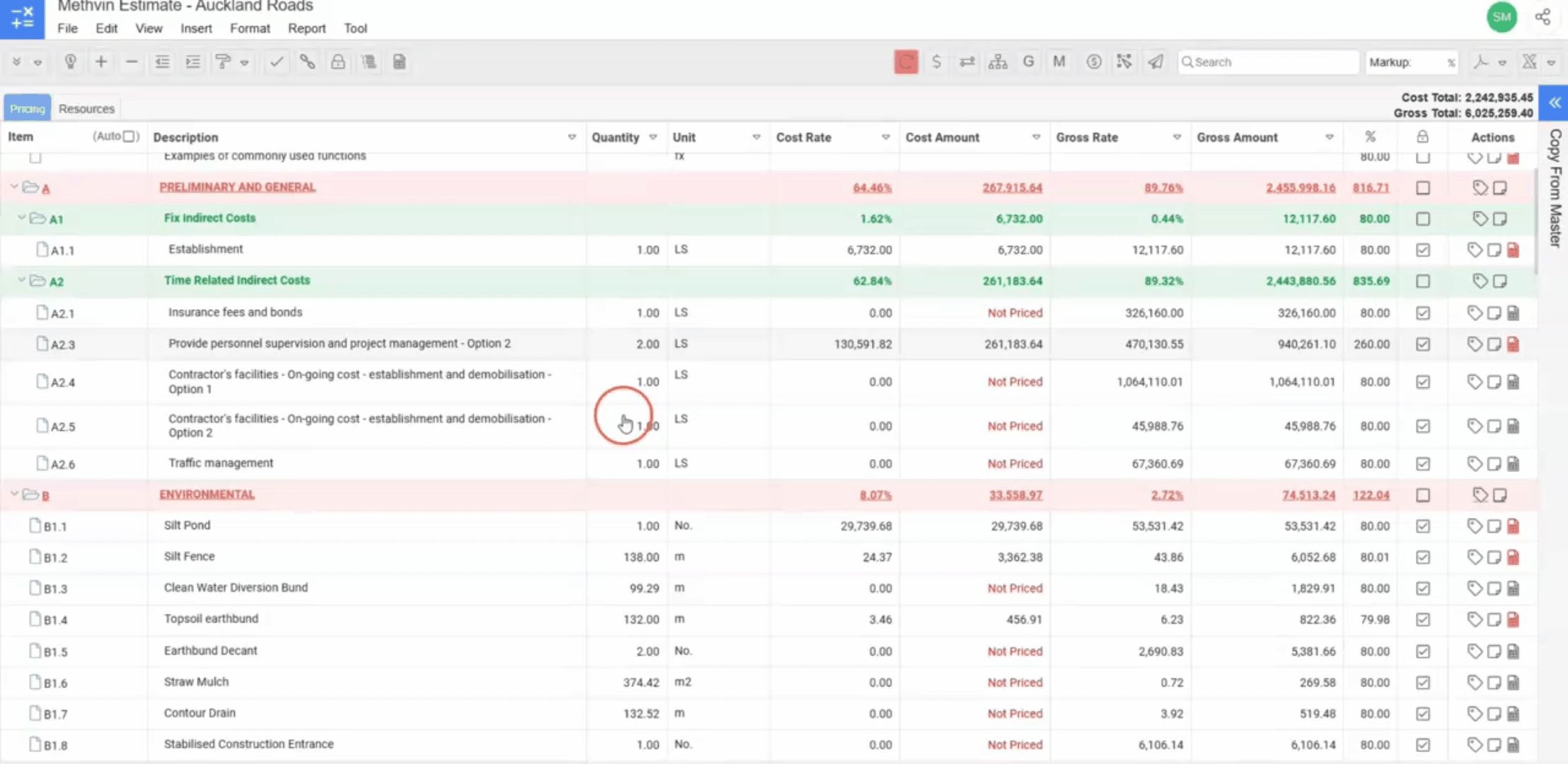
Auto price Window Overview (for Projects)
The window shows similar items from all the projects where the bill item is present. It has the same columns as the Master Auto price window, Item, Description, Unit, Project Description, Project Unit, Project Cost Rate, Percentage, Tick Column, and Actions Column.