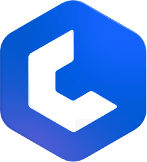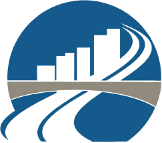Measuring with the Count Tool
The Count Tool allows you to place symbols on your plans and quantify those measurements in the bill of quantities table. Follow these steps to effectively use the Count Tool.
Adding a New Count Measurement
-
Via Bill of Quantities Table:
- Right-click in the bill of quantities table and select "Create Task."
- Enter a description for the new item.
- Click the "Link Drawing +" icon and choose "#" Count measurement.
- Click on the plan to place a count.
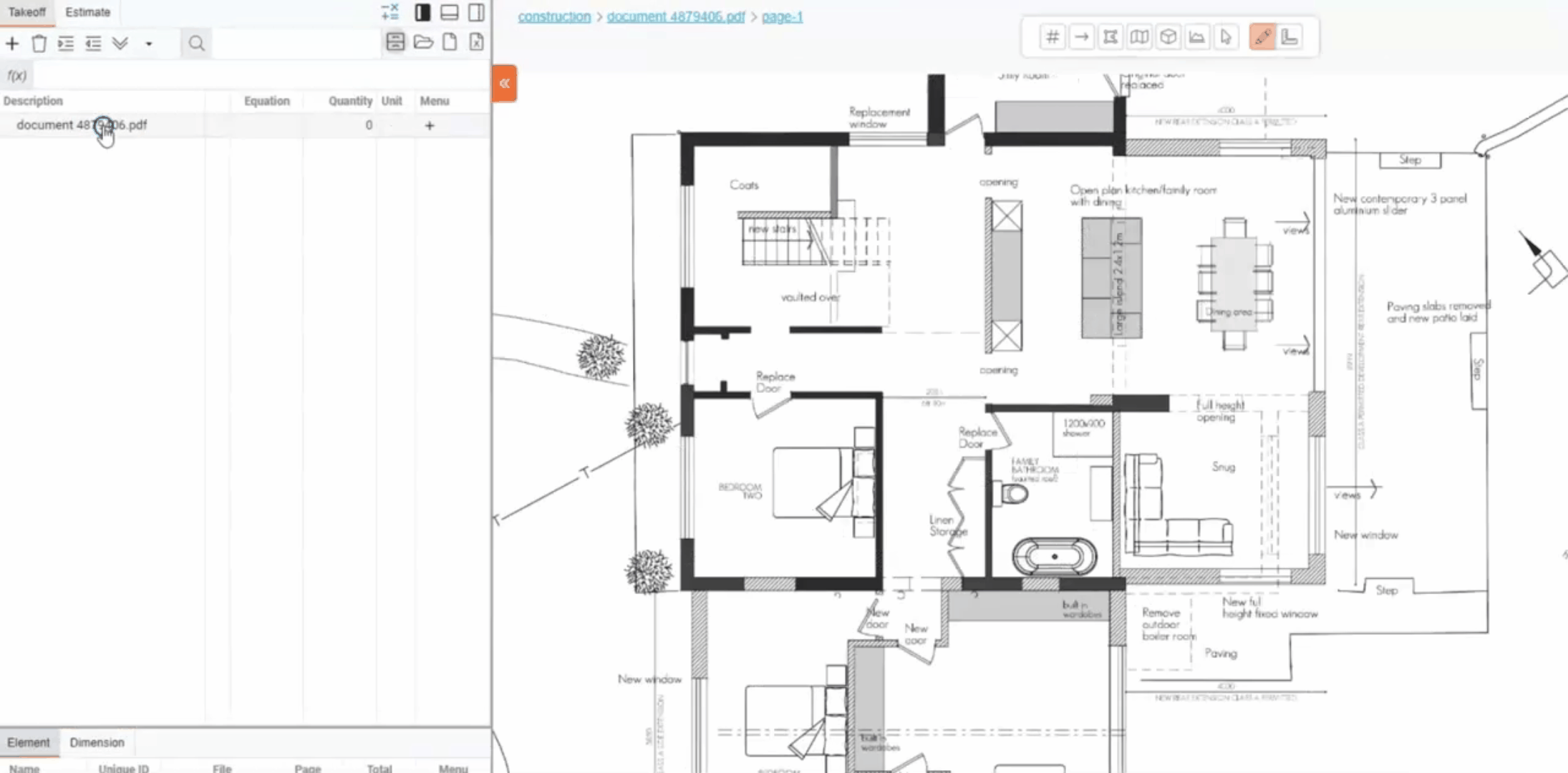
- Via Quick Launch Menu:
- Access the top quick launch menu and select the "Count #" icon.
- This action will create a new count item in the bill of quantities table, listed as a child item under the drawing name/description parent.
- Click on the plan to place a count.
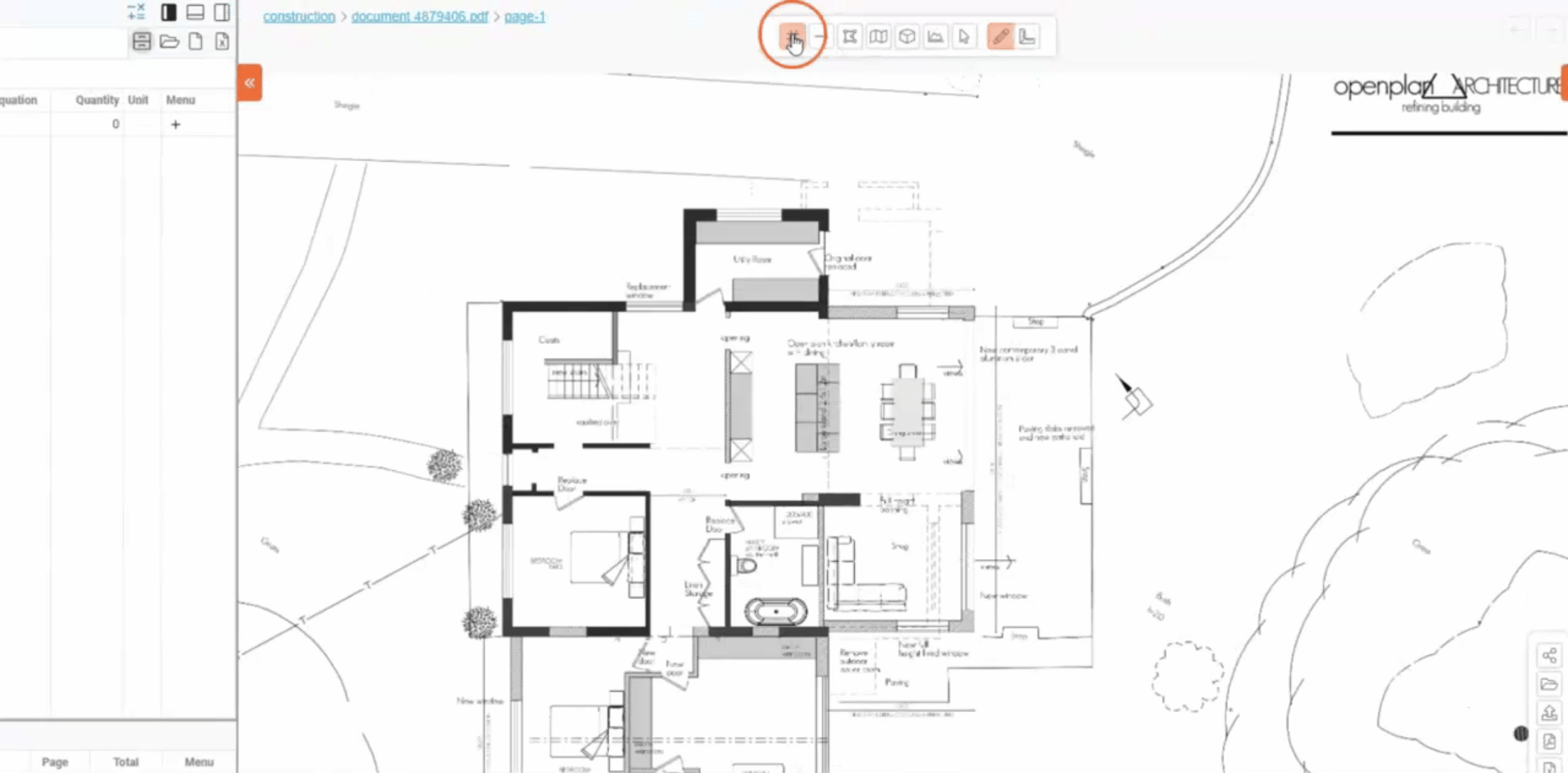
Using the Count Tool to Begin Counting
- On the plan, click to place a count.
Navigation Hints:
- Click, hold, and drag to pan around the plan.
- Use the mouse scroll wheel to zoom in and out for greater accuracy.
- Click anywhere to place a Count.
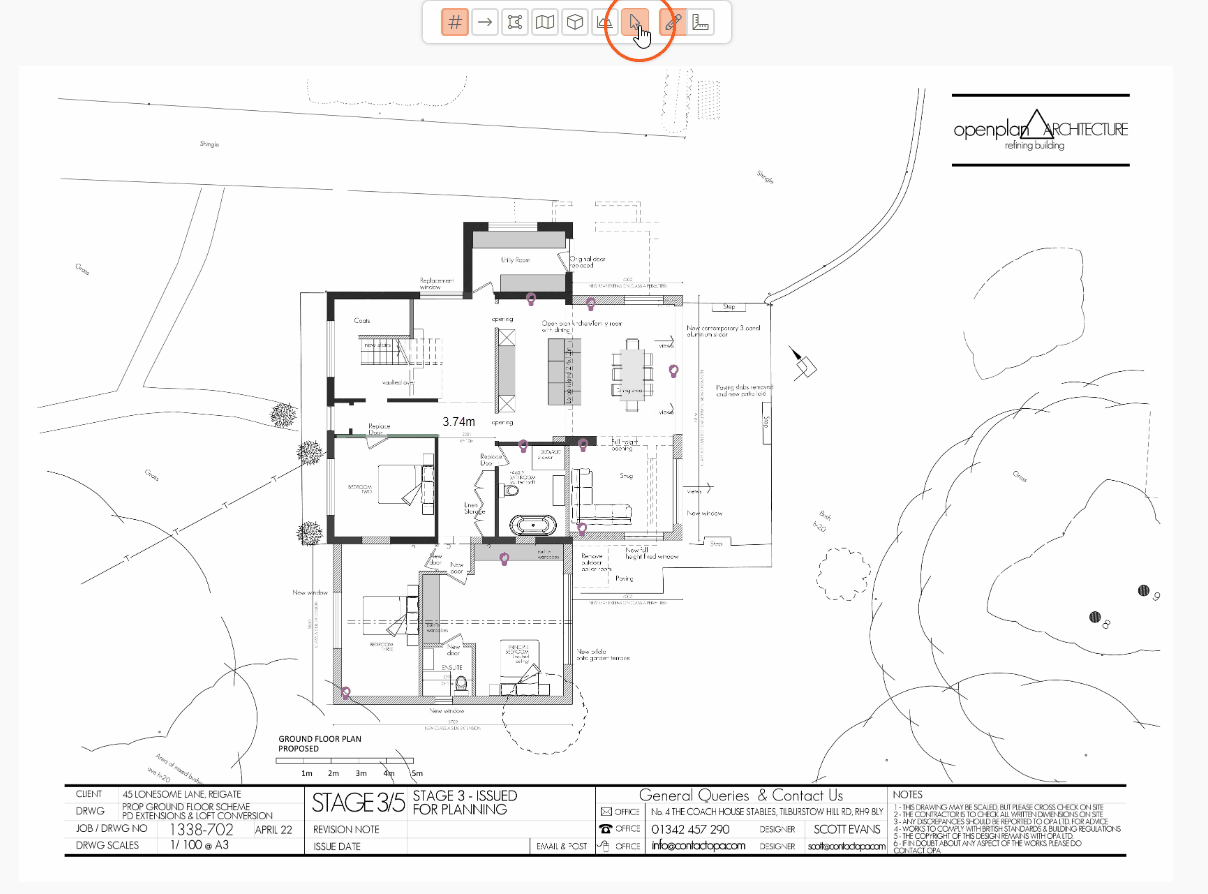
Editing The Count Measure
- Right-click an element to open the context menu with options to:
-
- Access properties
- Colour
- Opaqueness
- Line width
- Icons size
- Change icon
- Remove the count
- Hide the count
- Access properties
Continuing with a Previous Measure
- At any time, you can continue with a previous measure by selecting the "
" icon from the menu column in the bill of quantities table.
- Click to place a count on the plan.
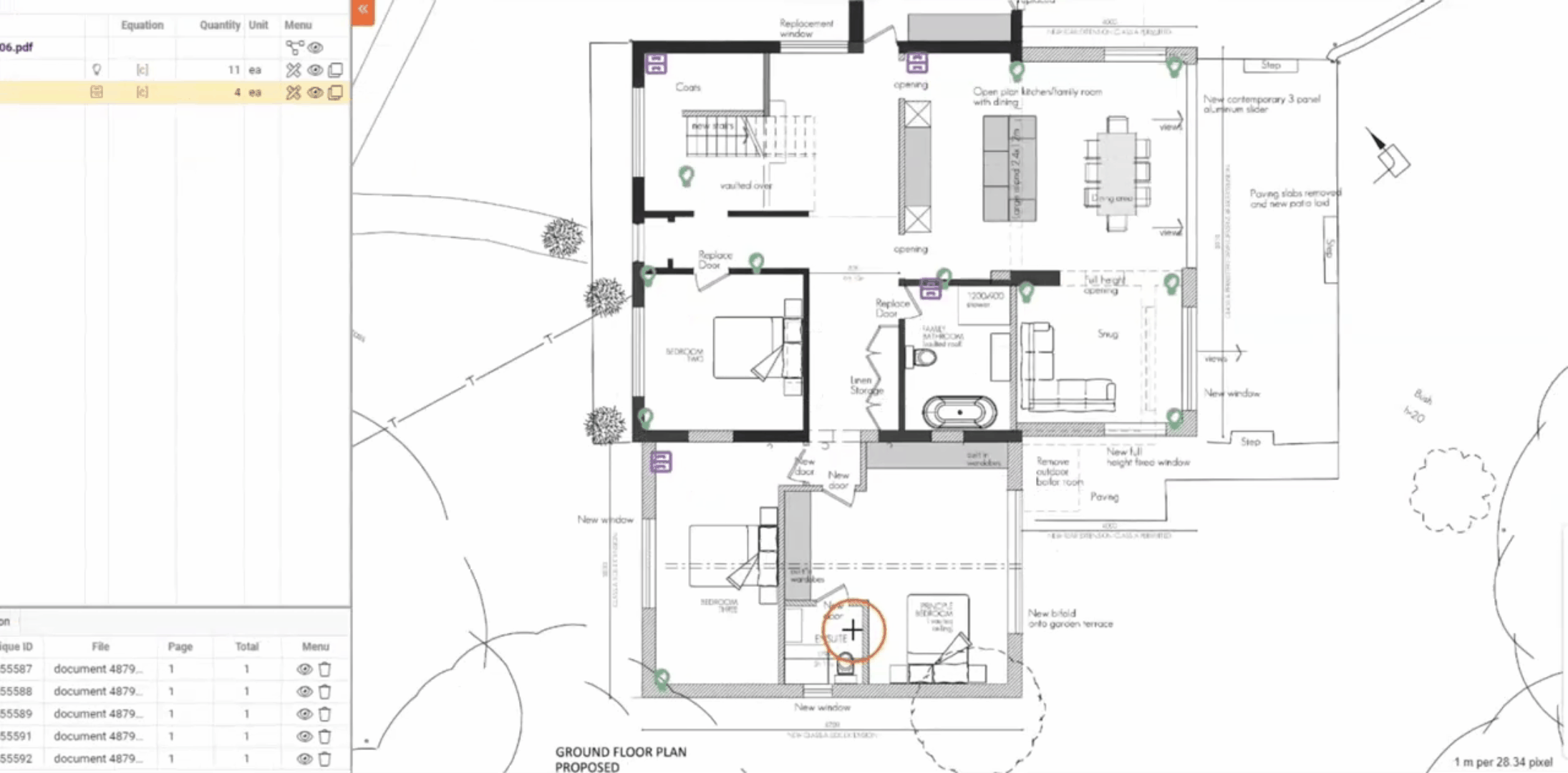
Hiding/Unhiding the Count
- In the bill of quantities table, click on the "?" option in the menu column to hide or show the count measure.
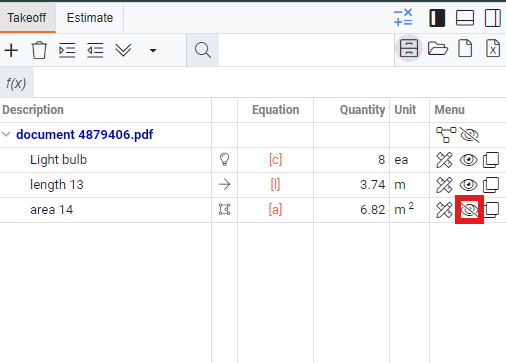
Duplicating a Count Measure
- In the bill of quantities table, click on the duplicate "
" option in the menu column to duplicate the count measure.
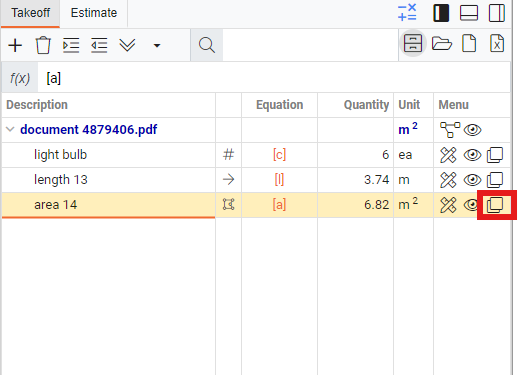
Deleting a Task
To delete all the elements on the plan altogether,
- Right-click on the task you want to delete in the bill of quantities table.
- In the context menu, click "Delete Task" and confirm to delete all the elements.
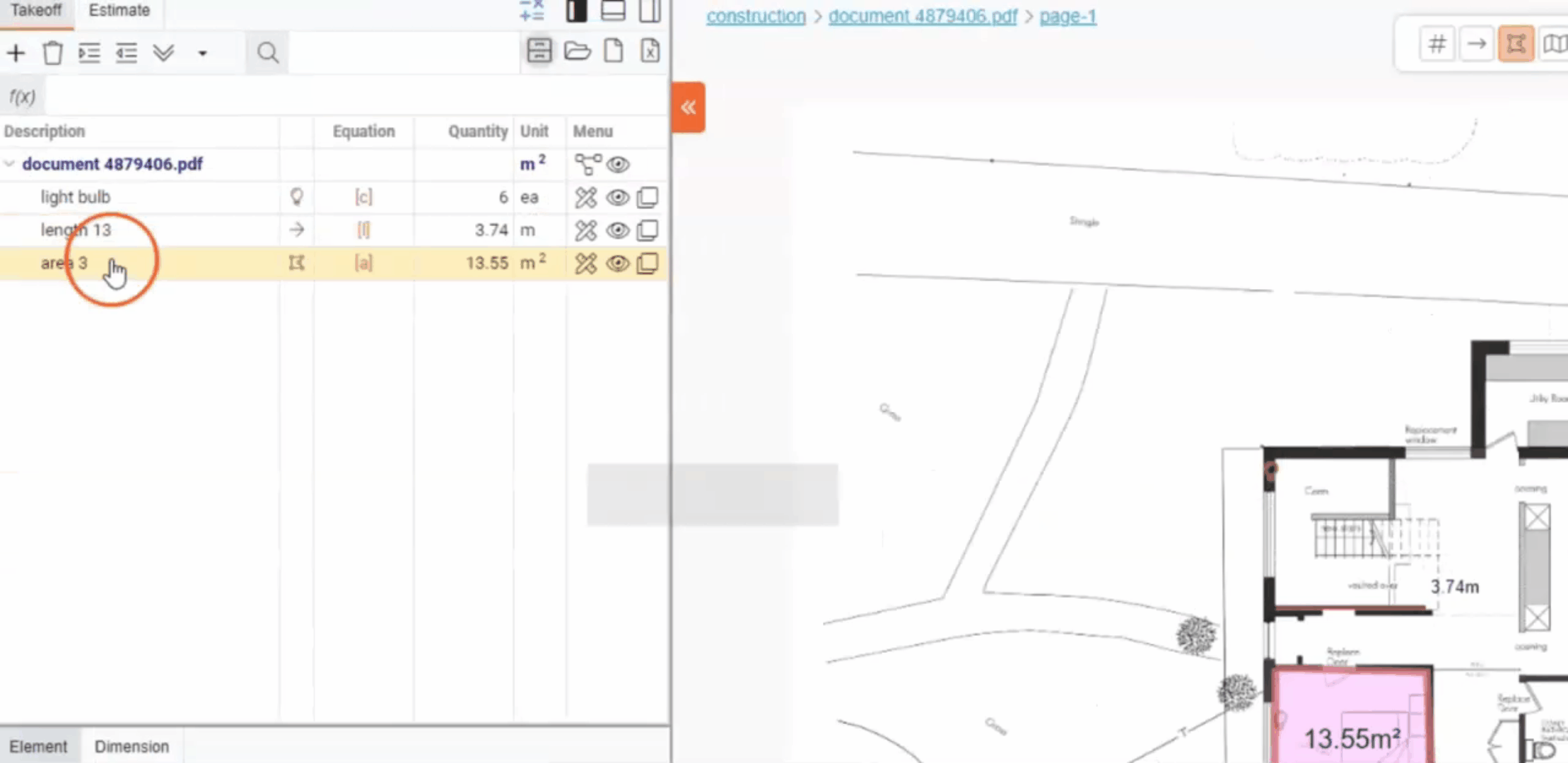
Adjusting Count Totals
- You can adjust measurement totals using the equation field. Measurements can be manipulated with Excel-type formulas. For example, multiplying the count by a set number [c]*8 adds an additional eight items each time a count is placed.
- The formula follows the PMDAS rule: Parentheses (brackets) first, followed by multiplication, division, addition, then subtraction.
- Detailed information and examples on using formulas are provided in the article "Using Formulas." Refer to the Industry Articles for specific examples in construction, electrical, landscaping, painting, plastering/insulation, plumbing, and roofing.