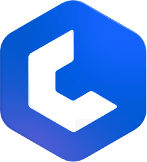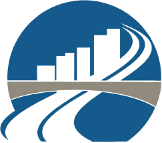Takeoff Application Navigation
User Interface
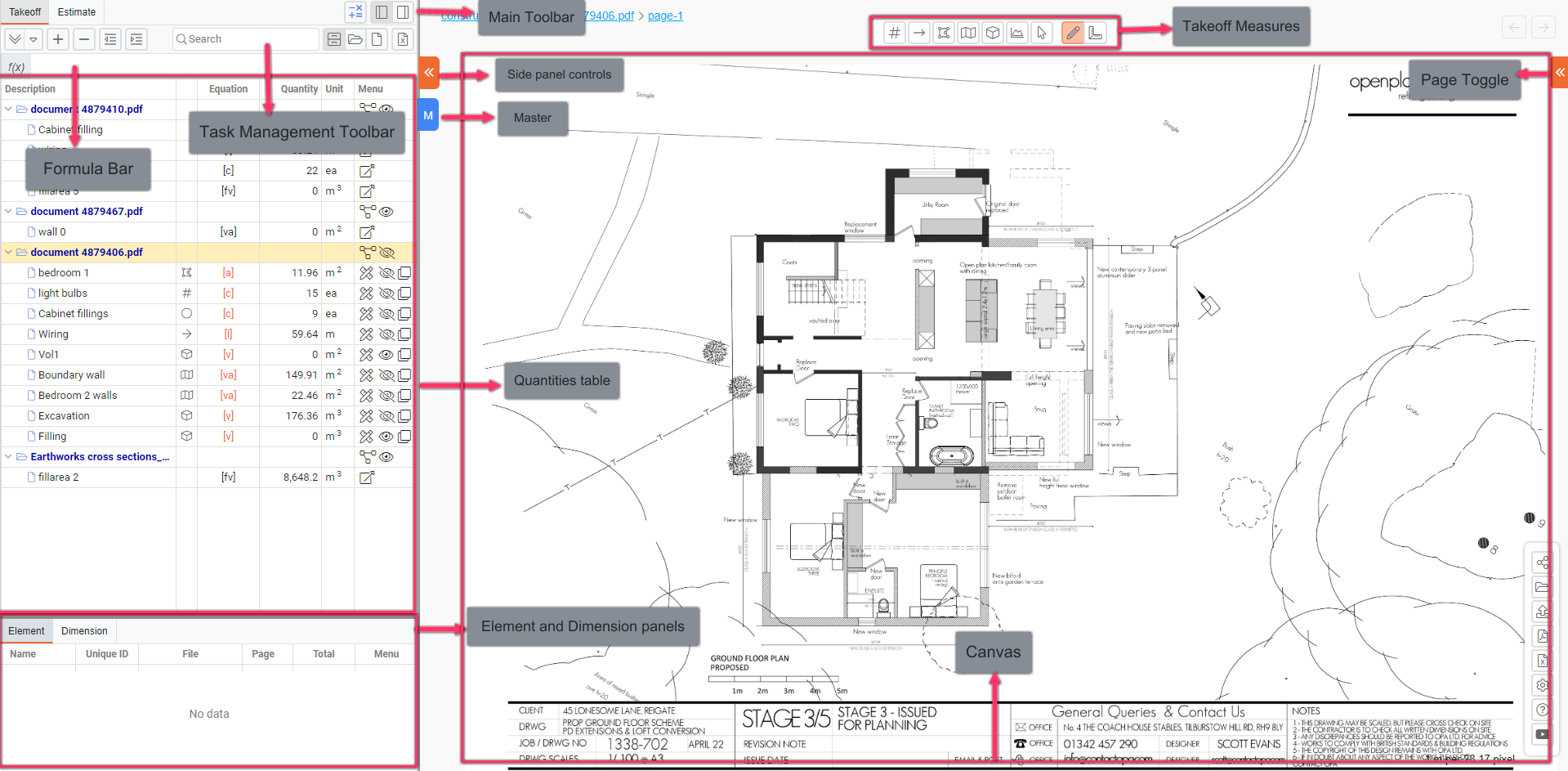
Main Toolbar
- Takeoff: The First tab, currently selected is used to input, view, and manage the takeoff quantities.
- Estimate: The Second tab is used to manage and create estimates based on the measurements taken
- Estimate Icon
 : Located next to the tabs, used to access the estimate.
: Located next to the tabs, used to access the estimate.
- Panel Position Options: You can choose to position the side panel on the right
 or left
or left  side of the screen using the relevant options available at the top.
side of the screen using the relevant options available at the top.
Task Management Toolbar
- Expand Option
 : Allows you to expand or collapse the tasks or measurements listed in the panel.
: Allows you to expand or collapse the tasks or measurements listed in the panel.
- Add Task Option
 : Enables you to add a new task or measurement to the list.
: Enables you to add a new task or measurement to the list.
- Delete Task Option
 : Lets you remove a selected task or measurement.
: Lets you remove a selected task or measurement.
- Indent
 /Outdent
/Outdent  Options: Used for adjusting the hierarchy of tasks or measurements.
Options: Used for adjusting the hierarchy of tasks or measurements.
- Search Bar: Facilitates quick searching within the tasks or measurements.
- Display SoQ Option
 : Toggles the display of the Schedule of Quantities (SoQ).
: Toggles the display of the Schedule of Quantities (SoQ).
- Filter by Document
 : Allows filtering of measurements based on the document being viewed.
: Allows filtering of measurements based on the document being viewed.
- Filter by Page
 : Filters measurements specific to a certain page within the document.
: Filters measurements specific to a certain page within the document.
- Export Excel Option
 : Exports the data to an Excel file for further analysis or reporting.
: Exports the data to an Excel file for further analysis or reporting.
Formula Bar
- Displays and allows input of equations or calculations related to the quantities.
Quantities Table
- Located beneath the Task Management toolbar, the quantities table displays the list of documents, tasks, or measurements along with their quantities, units, and other details
Element and Dimension Detail Panels
- Element Detail Panel: Below the quantities table, where individual elements of a task or measurement are listed.
- Dimension Detail Panel: Displays the dimensions related to the selected element.
Side Panel Controls
- Side Panel Toggle Button
 /
/ : Positioned on the side panel, this button closes and opens the side panel when clicked.
: Positioned on the side panel, this button closes and opens the side panel when clicked.
- Master Button (M) : Stands for 'Master', which is used for transferring or applying the current takeoff project settings to another project.
Canvas
- The large area on the center of the screen where the floor plan or document is displayed for markup and measurement.
Page Toggle Button
- The page toggle button
 /
/ allows you to switch between pages of a document.
allows you to switch between pages of a document.
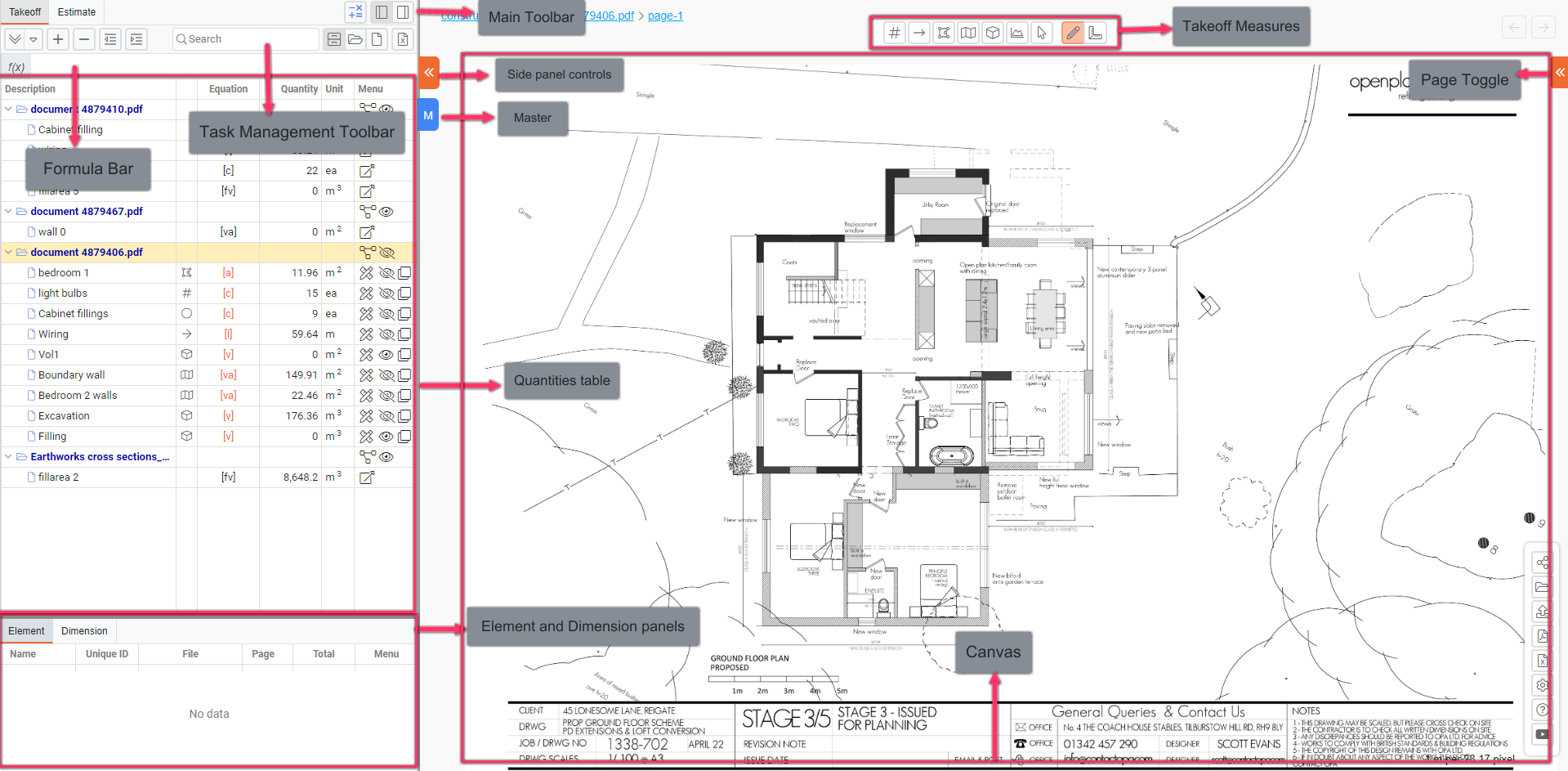
: Located next to the tabs, used to access the estimate.
or left
side of the screen using the relevant options available at the top.
: Allows you to expand or collapse the tasks or measurements listed in the panel.
: Enables you to add a new task or measurement to the list.
: Lets you remove a selected task or measurement.
/Outdent
Options: Used for adjusting the hierarchy of tasks or measurements.
: Toggles the display of the Schedule of Quantities (SoQ).
: Allows filtering of measurements based on the document being viewed.
: Filters measurements specific to a certain page within the document.
: Exports the data to an Excel file for further analysis or reporting.
/
: Positioned on the side panel, this button closes and opens the side panel when clicked.
/
allows you to switch between pages of a document.